WordPressでブログを立ち上げたい
さて、ブログをするならWordPress、WordPressするならレンタルサーバということで、ロリポップサーバを借りてWordPressを立ち上げるまでをまとめております。
これからブログを始める人、ロリポップで決めたけど何から始めたらいいかわからない人はどうぞ見ていってください。
私も少し調べて、料金もリーズナブル、お仕事上お付き合いのあるGMOさんが運営するロリポップなら安心だろうということ、今なら10日間無料ということでロリポップに決めました。さっそくリンクから申し込みましょう。
- これからWordPressでブログを始める人
- サーバの申込方法がわからない人
- 乗り換え先サーバを探している人
lolipopサーバを申し込む


ドメインずっと無料はほしいので、ハイスピードプランを選びました。10日間無料でお試しをクリックします。

初期ドメインを入力します。私は「お父さんは息子にプリント持って帰らせたい」というブログにしようとしているので(なんというネーミング・・・)、すとぷり・・・じゃなかった、「otopuri」と入力します。zombie.jpの部分は予め用意された一覧から選べます。私はzombieが面白かったのでこれに決めました(後で妻に怒られそう)。独自ドメインというのは、このzombie.jpの部分も好きな文字でblogが作れるというものになりますが、別途費用がかかるため今回はチェックしません。

おなじみSMSによる認証です。スマホの電話番号を入力し、「認証コードを送信する」クリックで、4桁の数字がスマホに届きます。

スマホに届いた数字を入力し「認証する」をクリックします。

認証が完了すると、個人情報の入力画面に行きます。契約種別には個人を選び、ご自身の情報を入力していきましょう。

「お申し込みと同時にWordPressをインストールする」が出てきます。このために申し込むので、もちろんチェックします。サイトのタイトルは後で変えられますので、ここで三日三晩悩む必要はありません。ユーザー名とパスワードは忘れずに。

テーマ(blogの見た目の種類みたいなもの)を選びます。ここも後で変えられるので適当に。

支払いはクレカにしました。月額990円。安いです。

バックアップ、ウイルス対策ソフトは、そりゃあったほうがいいですが有料です。私はチェックしませんでした。「お申し込み内容確認」をクリックします。

最終的な確認画面が出てきますので、「無料お試し開始」をクリックします。

無事サーバがレンタルできました!それではユーザー専用ページにログインしてみましょう。
ユーザー専用ページへ

おっと・・・。慣れない人には難しそうな画面が表示されてしまいましたね。でも大丈夫。まだ慌てる時間じゃない(?)。「WordPressを確認する」を押しましょう。

「サイトURL」があなたのblogのURLです。まずは管理者ページURLをクリックしましょう。
いよいよWordPressの画面へ

さぁこれがお待ちかね、WordPressの管理画面です。毎日ここからログインし、記事を投稿していくことになります。「WordPressを同時にインストールする」の時に決めたユーザー名とパスワードでログインします。

おめでとうございます。これでWordPress完成です!ここに記事を書けば、もう全世界に向けてあなたの言葉が届きます。
プラグインとテーマの更新

左のメニューで、「更新」がLINEの未読通知のごとく③となっています。プラグイン、テーマを更新して最新にしておきましょう。

無事更新されました。今度は、セキュリティ対応を行います。メニューから「プラグイン」 > 「新規プラグインを追加」を選びます。

検索キーワードに「siteguard」と入力し、出てきた「SiteGuard WP Pligin」をインストールします。

インストールしたプラグインの「SiteGuard」メニューから「ログインページ変更」を選びます。

この「変更後のログインページ名」を予測不可能な文字に変更して「変更を保存」を選びます。変更後の文字はログインページを出すために必要なので控えておいてください。これは何をしているかというと、「WordPressを使ってるならログインページのURLはわかるぞ」というイタズラするマンがいたとして、ユーザー名、パスワードを何通りも試されてしまうのはセキュリティ上よろしくないですよね。そこで、ログインページのURLを隠すことで、ユーザー名、パスワードを入力する画面までたどり着かせないという作戦です。玄関までが迷路になっている大富豪の大邸宅の気分です。
このセキュリティ設定に限らず、ログイン時に複数の認証を用意することも可能です。複雑な認証を用意すればするほどセキュリティは強固になりますが、その分自分がログインするときに手間になるので、いくつか試してみて、自分が許容できる範囲を決めるとよいでしょう。なお、セキュリティに関してはどこまで行っても終わりはありません。定期的に「WordPress セキュリティ」などで検索し、情報収集するか、それに特化したブログなどを読むなど対策を怠らない方がよいです。これはIT業界に20年努めてる私からの忠告です。(でもブログは初心者です)
いざ、WordPressで作った画面を表示する

さぁこれで最後です。左上のメニューから、「サイトを表示」してみましょう。

出ましたね!これがあなたのブログです!さっそく先程のログイン画面から記事を書いて、あなたのブログ人生の一歩目を踏み出しましょう!


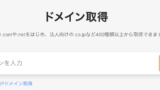
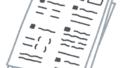
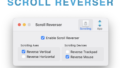
コメント