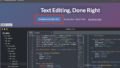Googleフォトを別の場所に保存したい
Gmailに代表されるGoogleのサービス、アカウントはみなさん1つはお餅・・・じゃなかった、お持ちだと思いますが、無料で割り当てられるディスクサイズは15GB。このスペースを、Gmailのメール本文、添付ファイル、Googleフォト、Googleドライブなどで共有するため、写真や動画をアップしているとすぐに容量がいっぱいになってしまいます。
ただ、クラウドストレージと共有しておかないと、自分のスマホに何かあった時に写真が消えたら困る!けど月額課金してストレージ容量買うのももったいない・・・というジレンマありますよね。
そこで、いまGoogleフォトに入っている全てを一度ダウンロードして、PCや外付けHDDに保存しておきましょう。その後、Googleフォトの容量を圧迫している動画ファイルなどを消していけば、思い出が失われることも、新しい写真がアップロードされない心配もありません。
まずはGoogleフォトにログイン
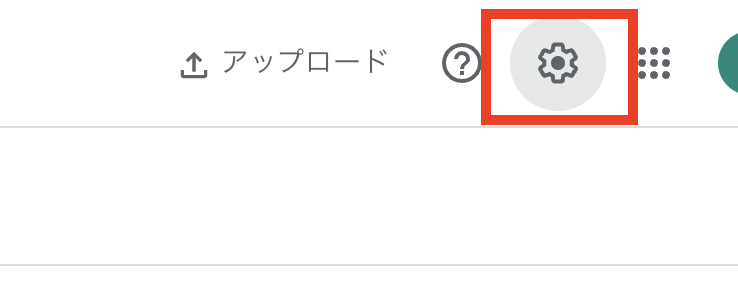
Googleフォトにログインしたら、右上の設定アイコンをクリックします。
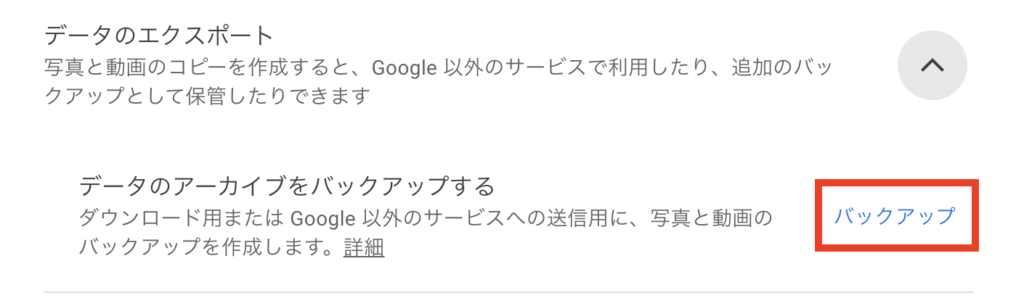
設定メニューの中から、「データのエクスポート」を選び、データのアーカイブをバックアップするのメニューから、「バックアップ」を選びます。

Googleフォトの写真と動画にチェックが入っていることを確認して次へ。
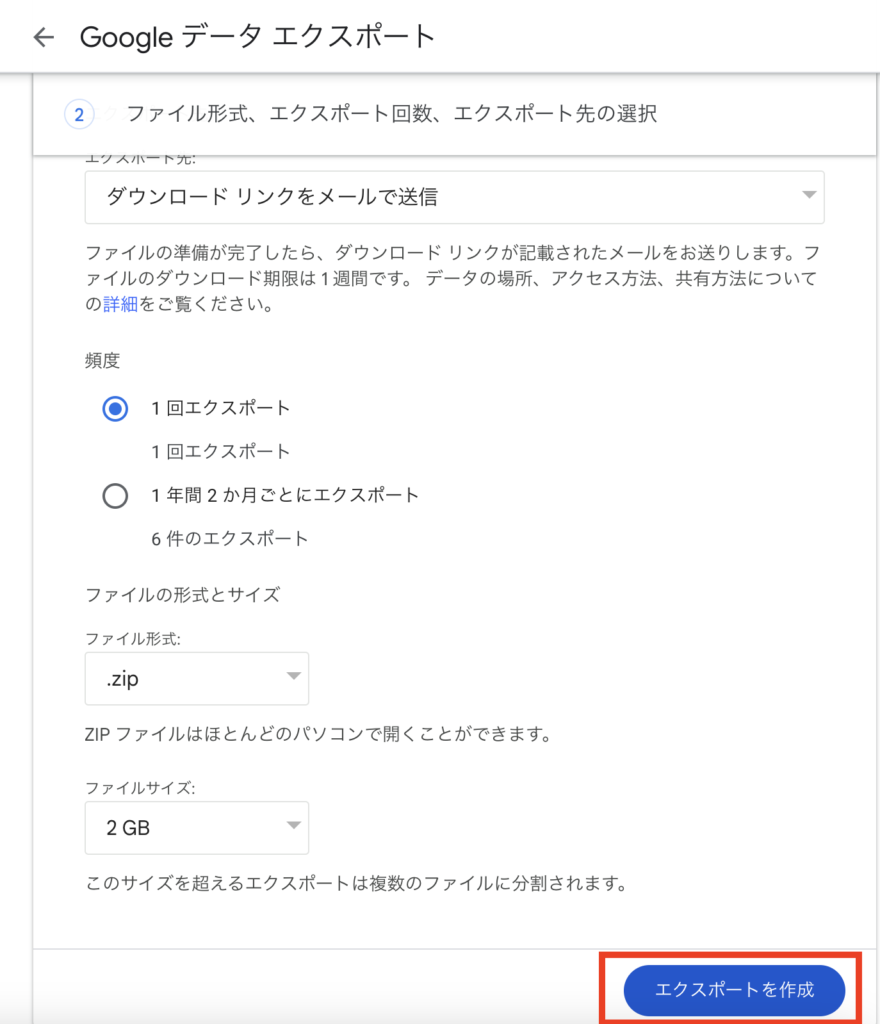
「ダウンロードリンクをメールで送信」を選び、ファイル形式は「zip」、ファイルサイズはお好みで。よくわからないという方は2GBのままにして「エクスポートを作成」を押します。
しばらく、Googleフォトさんが中身をまとめてくれているので待ちます。

エクスポートが終わると、こんなメールがGmailに送信されてきます。この青いリンクを押すと、写真や動画がいっぱい詰まった巨大なファイルがダウンロードされます。
ダウンロードが完了し、zipファイルを解凍して中身を確認したら、Googleフォトからあまり見ない動画などを消していけば容量の開放成功です。
jsonってファイルは何だろう
Googleフォトからエクスポートしたデータを解凍すると、「.json」というファイルが大量にあることに気づくと思います。これはGoogleフォトで持っていた写真のデータ(画像ではない情報)だそうで、詳しい人以外は不要なので消してしまいましょう。とはいえ手動で消すのも数が多くて大変・・・ということで、Macをお使いの方であれば、ターミナルで一発で消せます。
find [解凍したフォルダ] -name “*.json” -delele
なんのこっちゃわからない人はやらない方が無難です。でもどうしても邪魔だから消したい!という人のために、このコマンドだけ別の記事にして詳しく解説、というか簡単なやり方を後日紹介しようと思います。